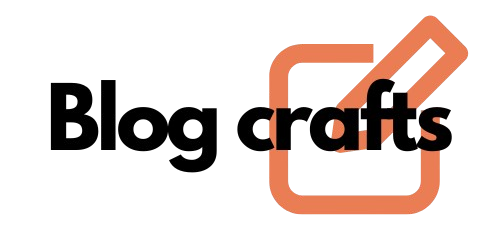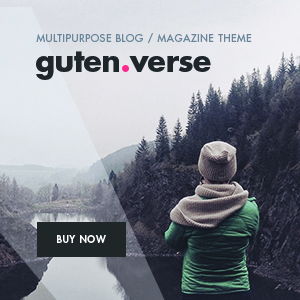Beginner’s Guide to Junior Blocks in PictoBlox
Introduction to PictoBlox Junior Blocks
PictoBlox is a visual platform that helps make coding approachable and appealing. I have designed this guide for anyone-his or her a teacher, a student, or a person fascinated by programming- who wants to learn about Junior Blocks in PictoBlox.
What are Junior Blocks?
Junior Blocks are basic coding blocks in PictoBlox, where even younger users and novices can begin to learn about programming. With visual designs and intuitive layout, users will learn about coding without the traditionally associated complexities of other programming languages. Essential skills applied through an interactive building of yours help you create stories, games, and animations.
Getting Started with PictoBlox
Download and install PictoBlox. You can do that as follows: Open your browser and go to the PictoBlox website. Now click download. Choose one of the download links associated with your OS, such as Windows, macOS, or Linux. Depending on which OS you selected, the site will guide you through a step-by-step installation process. Open up PictoBlox once it is installed to start looking around the interface.
Familiarizing Yourself with the Interface
Once you launch PictoBlox, take a few minutes to explore the interface. The Stage is where your projects come alive as a real playground. On the left side of the window, the Blocks Palette enumerates all the categories of blocks, including Junior Blocks. The middle area you drag your blocks to and arrange so that you come up with your scripts is called the Script Area. You ought, therefore, to be able to pretty well envision what logic will make your code work.
Exploring Junior Blocks
Blocks fall into various categories. This way, they are easy to understand how to control as you go through them. For instance, there are Motion Blocks that are used to control movement. Looks Blocks change the look of your sprites. Sound Blocks control audio functions. Control Blocks enable controlling the flow of your program that you are designing. Events Blocks make things to happen in case certain events occur, such as clicking a sprite or the green flag.
Simple Examples to Try
Let’s take a look at a couple of simple examples to get a feel for how to use these blocks. If you wanted to move a sprite forward you would start by dragging the when green flag clicked block from the Events area into the Script Area, and then add a move 10 steps block from the Motion area. You can click on the green flag at the top of the stage and find your sprite going forward. That is how basic movement works.
If you want to alter the color of a sprite, you will again begin using the when green flag clicked block. Now drag a set color effect to block from the Looks category and then select a color. Click the green flag and see how your sprite will instantly change color. This is really how visual effects can enhance your project.
Add an additional sound with the when green flag clicked block and add a play sound block under the Sound menu. Navigate to the library, choose a sound, then go back to your project and click the green flag; the sound will play, giving your project an auditory quality.
Tips for Your First Project
Start small on the very first project. It is really not the best idea to start with something big. The simple animation or simple sound effect will do for starters. This will get you familiar with the blocks’ user interface and functionality, so once you gain enough confidence, you will only start taking up more difficult projects that may integrate more blocks and features.
PictoBlox has sprite and sound libraries that can add much flavor to your projects and open doors to many exciting ideas. Do not forget to use online tutorials and resources that will teach new tricks while teaching from what already exists in PictoBlox.
Conclusion
And that is it. Junior Blocks of PictoBlox is an excellent introduction to learning to code. The interface is friendly, and engaging functionality makes it not just possible but fun to create interactive stories, games, and animations. And that is it! You are well on your way to becoming a confident coder.
Open PictoBlox and let your creativity flourish with Junior Blocks. Happy coding!